DocurainではExcelファイルのA列を使って、変数を定義したり、ロジックを記述できます。それらを使うことで、細かな体裁や出力の制御が可能です。構造化プログラミング相当のことができるため、ある意味「何でもできてしまいます」。
しかし、あまりDocurainのロジックを記述しすぎると、メンテナンス性に問題が出たり、デザインがプログラマブルになってしまうといった問題があります。
今回は1枚目と中間、最終ページで異なる帳票を例として、テンプレートとデータのバランスを解説します。
続きを読むDocurainではExcelファイルのA列を使って、変数を定義したり、ロジックを記述できます。それらを使うことで、細かな体裁や出力の制御が可能です。構造化プログラミング相当のことができるため、ある意味「何でもできてしまいます」。
しかし、あまりDocurainのロジックを記述しすぎると、メンテナンス性に問題が出たり、デザインがプログラマブルになってしまうといった問題があります。
今回は1枚目と中間、最終ページで異なる帳票を例として、テンプレートとデータのバランスを解説します。
続きを読むもうすぐ年賀状の季節です(2021年09月執筆)。企業ではだいたい12月頭くらいから、年賀状作成の作業に入るのではないでしょうか。多くの企業では外部のサービスを使ったり、年賀状作成ソフトウェアを使ったりしていますが、今年はDocurainを使って年賀状作成に挑戦してみるのはいかがでしょうか。
今回はハガキ向けに作成できる特殊なテンプレートをベースに、年賀状作成に挑戦してみます。
年賀状を作るにあたって、多くの企業では送付先の住所や宛名を表計算ソフトウェア(Excelなど)で管理しているかと思います。今回は次のような項目で準備したと想定します。
| 項目 | 内容 |
|---|---|
| zipcode | 郵便番号。7桁の数字 |
| address1 | 住所1。都道府県 + 市区 |
| address2 | 住所2。番地まで |
| address3 | 住所3。ビルなど |
| company | 会社名 + 部署名 |
| name | 宛先のお名前 |
この項目に沿って、データを作成していきます。この内容を address.csv として、保存します。なお、この画像に記載されている住所、会社名、名前はすべてダミーデータで生成したものです。
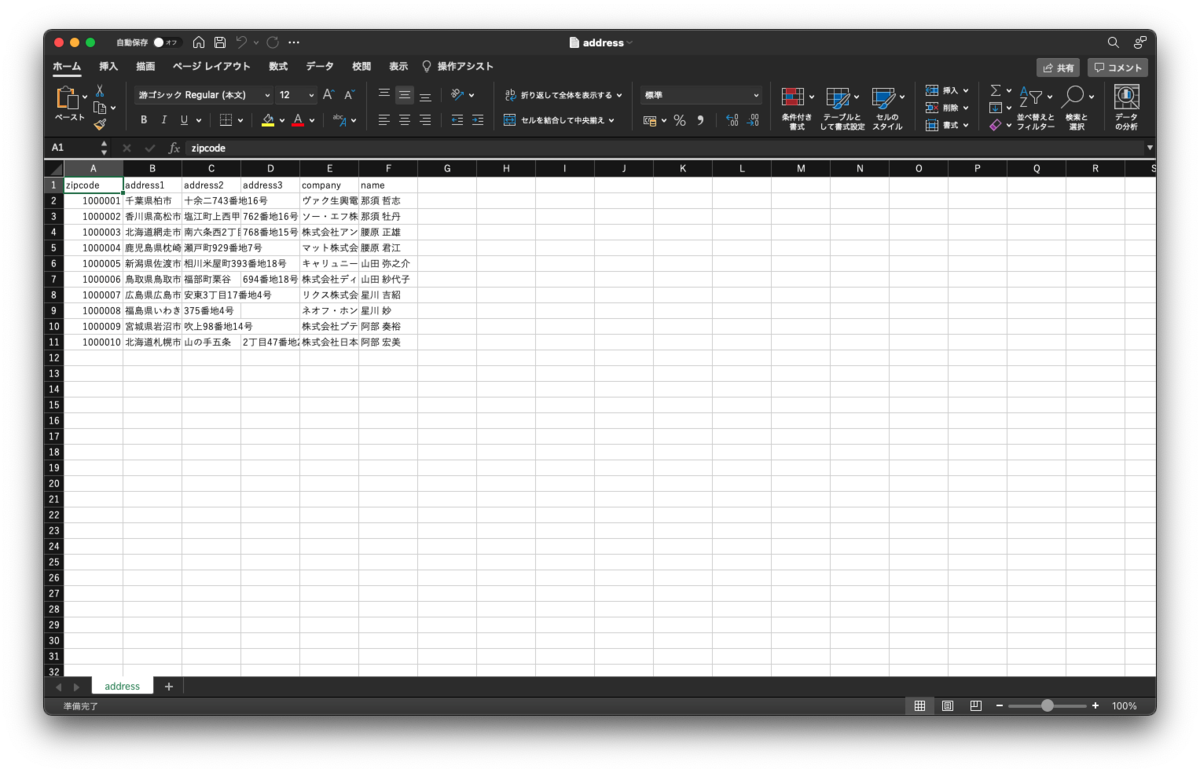
自社情報はJSONで記述します。 entity.json というファイル名で、次のような内容になります。
{ "company": "会社名", "name": "名前", "zipcode": "郵便番号(7桁の数字)", "address": "住所" }
今回はハガキにぴったり印刷できる、特殊なテンプレートを使っています。 (このような用途にご興味があるDocurainユーザの方はご連絡ください)
このテンプレートでは、各列、行の幅が1mmになるように設計されており、位置合わせが容易になっています。
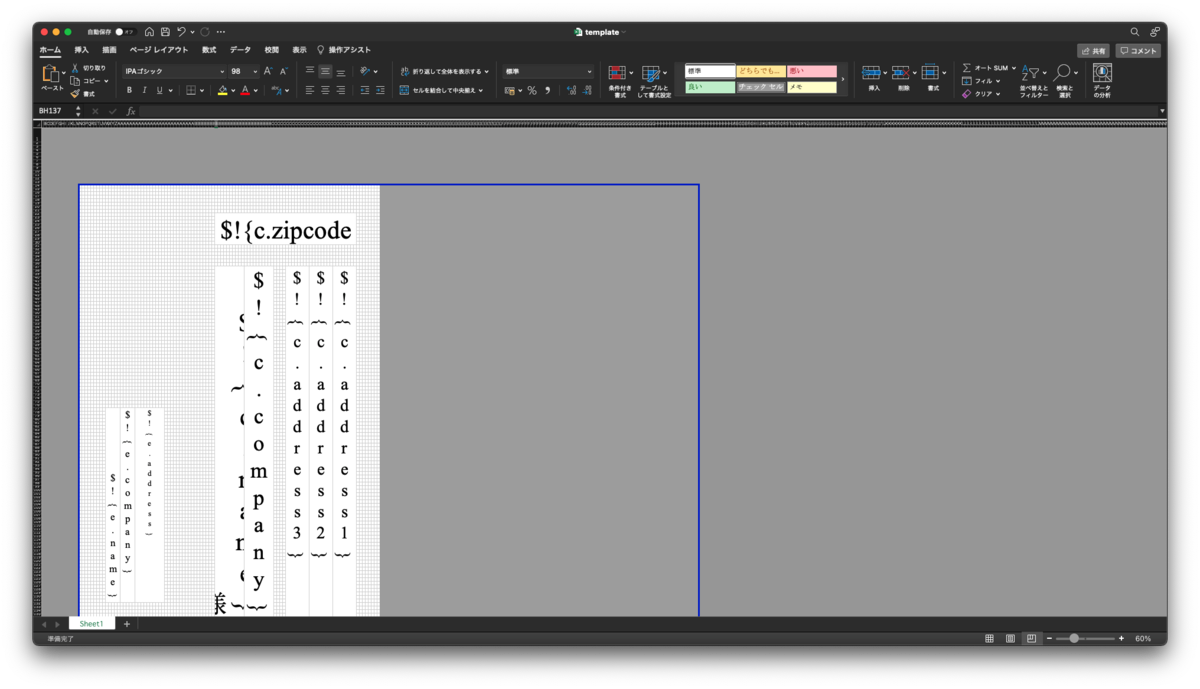
そして、こちらのテンプレートに合わせて、各項目を埋めていきます。年賀状なので、基本的に各項目は縦書きに設定しています。
年賀状では送付先の郵便番号、住所、宛名に加えて、自社の郵便番号、住所、宛名の位置が重要になります。今回は既存の年賀状の寸法に合わせて、次のように設計しています。
| 項目 | 開始位置(左上の位置) | 幅 | 高さ |
|---|---|---|---|
| 郵便番号 | 上12mm 左45mm | 48mm | 9mm |
| 住所1 | 上23mm 左85mm | 8mm | 100mm |
| 住所2 | 上23mm 左77mm | 8mm | 100mm |
| 住所3 | 上23mm 左69mm | 8mm | 100mm |
| 会社名 | 上23mm 左55mm | 10mm | 100mm |
| 担当者名 | 上23mm 左45mm | 10mm | 100mm |
自社情報の配置は次の通りです。
| 項目 | 開始位置(左上の位置) | 幅 | 高さ |
|---|---|---|---|
| 住所1 | 上67mm 左18mm | 10mm | 55mm |
| 会社名 | 上67mm 左13mm | 5mm | 55mm |
| 担当者名 | 上67mm 左8mm | 5mm | 55mm |
| 郵便番号 | 上123mm 左6mm | 29mm | 7mm |
各項目は必要に応じて均等割り付け(郵便番号)や下配置(名前)としています。郵便番号を各桁ごとに分けて設計することできますが、1mm以下での調整が必要になるので、今回は均等割り付けとしています。
そして同じ大きさのページを1つ作成し、ハガキの文面として作成します。今回はEB0182022寅ベーシック年賀状・018 | 年賀状2022(令和4年・寅年・とら) 素材 | 年賀状・無料ダウンロード | 年賀状ならブラザーの画像を使わせてもらいました。
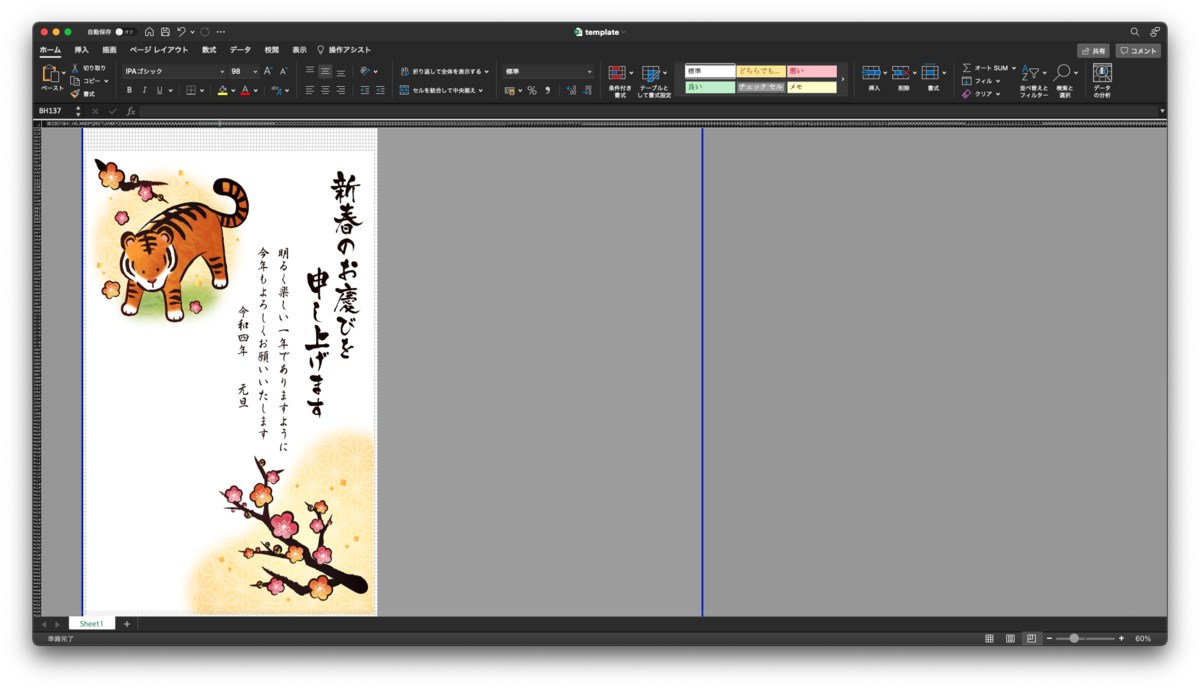
ハガキは奇数ページが宛名面、偶数ページが文面という形になります。そこで、奇数ページがはじまる行の上の行、A列に次のように記述します。
| A |
|---|
| #set($e=$ROOT) |
| #foreach ($c in $e.clients) |
このように書くことで $!{e.company} とすれば自社の会社名が取得できたり、 $!{c.address1} とすれば送付先の住所1が取得できます(下記データ構造について、も参照してください)。また、偶数ページの最終行の下、A列には次のように記述します。
| A |
|---|
| #end |
これは上記の #foreach に対応する記述になります。このように書くことで、送付先ごとに宛名面および文面が生成されます。
テンプレートでは $!{〜} のように記述しています。!を入れることで、もし変換するキーワードがなかったとしても、$!{〜} のようなプログラマブルな文字列が消える仕組みです。
送付先の名前には「様」を末尾に付けています。これは $!{c.name} 様 のようにセルに記述するだけで対応できます。
今回は送付先の住所が複数存在します。そして、送付元(自社情報)が1つという形です。そこで、次のようなJSONを作成して、DocurainのAPIに送信します。
{ // 自社情報 "company": "会社名", "name": "名前", "zipcode": "郵便番号", "address": "住所", "clients": [ // 送付先情報(配列) { "company": "会社名", "name": "名前", "zipcode": "郵便番号", "address1": "住所1", "address2": "住所2", "address3": "住所3", }, { "company": "会社名", "name": "名前", "zipcode": "郵便番号", "address1": "住所1", "address2": "住所2", "address3": "住所3", }, // 繰り返し ] }
今回はRubyを使ってAPIを呼び出します。
HTTP用のライブラリを含め、次のライブラリを使っています。
適当なディレクトリでGemfileを作成します。
$ bundle init Writing new Gemfile to /path/to/dir/Gemfile
このファイルを編集します。今回は次のように変更しています。
# frozen_string_literal: true
source "https://rubygems.org"
git_source(:github) {|repo_name| "https://github.com/#{repo_name}" }
# gem "rails"
gem "faraday"
gem "faraday_middleware"
gem "ruby-filemagic"
そしてライブラリをインストールします。
$ bundle install
適当なファイル(今回はupload.rbとしています)を作成し、ライブラリを読み込みます。CSV、JSONを扱うライブラリもインストールします。
require 'faraday' require 'faraday_middleware' require 'ruby-filemagic' require 'json' require 'csv'
まず、Docurainの実行部分を作成します。ここからは api_call 関数の内容です。
# 帳票レンダリング(インスタント)APIコール def api_call # この中に書きます end
まず必要な変数を準備します。
token = 'YOUR_API_TOKEN' # Docurain API トークン out_type = 'pdf' # 出力形式 template_path = './template.xlsx' # テンプレートファイルパス entity_json = JSON.parse(open('./entity.json').read) # テンプレート置き換え文字列のJSON path = "/api/instant/#{out_type}" # APIのパス
住所を記述した address.csv を読み込みます。
# 住所用のCSVを読み込む body = File.open('./address.csv').read csv = CSV.new(body, headers: true, header_converters: :symbol, force_quotes: true)
Excel内にて縦書きを行う際の注意点と解決策して、以下が挙げられます。
-(ハイフン)が縦にならない- を | に変換しますこの2つの処理を住所、郵便番号に対して行います。ちょっと冗長的なので、関数にまとめても良いでしょう。今回はわかりやすさのために、そのまま記述しています。
rows = csv.to_a.map do |row| # 郵便番号(数字7桁)を分解して、間にスペースを挿入 row[:zipcode] = row[:zipcode].split(//).join(' ') # 住所に含まれる - を | に変換 row[:address1] = row[:address1].gsub(/-/, '|') row[:address2] = row[:address2].to_s.gsub(/-/, '|') row[:address3] = row[:address3].to_s.gsub(/-/, '|') row.to_hash end # 郵便番号(数字7桁)を分解して、間にスペースを挿入 entity_json['zipcode'] = entity_json['zipcode'].split(//).join(' ') # 住所に含まれる - を | に変換 entity_json['address'] = entity_json['address'].gsub(/-/, '|') # JSONの clients の中に送付先顧客情報を追加 entity_json['clients'] = rows
次にテンプレートファイルのコンテンツタイプを取得します。
# テンプレートファイルのContent-Typeを取得 template_content_type = FileMagic.new(FileMagic::MAGIC_MIME).file(template_path, true)
これらの情報を使ってリクエストボディを作ります。
# リクエストボディの作成 params = { template: Faraday::FilePart.new(template_path, template_content_type), entity: Faraday::ParamPart.new(entity_json, 'application/json') }
後はFaraday(HTTPクライアント)を使って、APIを実行します。
# APIを実行する conn = Faraday.new(:url => 'https://api.docurain.jp') do |builder| builder.request :multipart builder.adapter :net_http end # 認証ヘッダーの設定 conn.headers['Authorization'] = "token #{token}" # 実行結果(レスポンス)を返す conn.post(path, params)
これでAPI呼び出し処理の完成です。関数全体の内容は次のようになります。
require 'faraday' require 'faraday_middleware' require 'ruby-filemagic' require 'csv' require 'json' # 帳票レンダリング(インスタント)APIコール def api_call token = 'YOUR_API_TOKEN' # Docurain API トークン out_type = 'pdf' # 出力形式 template_path = './template.xlsx' # テンプレートファイルパス entity_json = JSON.parse(open('./entity.json').read) # テンプレート置き換え文字列のJSON path = "/api/instant/#{out_type}" # APIのパス # 住所用のCSVを読み込む body = File.open('./address.csv').read csv = CSV.new(body, headers: true, header_converters: :symbol, force_quotes: true) rows = csv.to_a.map do |row| # 郵便番号(数字7桁)を分解して、間にスペースを挿入 row[:zipcode] = row[:zipcode].split(//).join(' ') # 住所に含まれる - を | に変換 row[:address1] = row[:address1].gsub(/-/, '|') row[:address2] = row[:address2].to_s.gsub(/-/, '|') row[:address3] = row[:address3].to_s.gsub(/-/, '|') row.to_hash end # 郵便番号(数字7桁)を分解して、間にスペースを挿入 entity_json['zipcode'] = entity_json['zipcode'].split(//).join(' ') # 住所に含まれる - を | に変換 entity_json['address'] = entity_json['address'].gsub(/-/, '|') # JSONの clients の中に送付先顧客情報を追加 entity_json['clients'] = rows # テンプレートファイルのContent-Typeを取得 template_content_type = FileMagic.new(FileMagic::MAGIC_MIME).file(template_path, true) # リクエストボディの作成 params = { template: Faraday::FilePart.new(template_path, template_content_type), entity: Faraday::ParamPart.new(entity_json, 'application/json') } # APIを実行する conn = Faraday.new(:url => 'https://api.docurain.jp') do |builder| builder.request :multipart builder.adapter :net_http end # 認証ヘッダーの設定 conn.headers['Authorization'] = "token #{token}" # 実行結果(レスポンス)を返す conn.post(path, params) end
次にレスポンスの内容を判定して、レポートをファイル出力します。ここからは res_handle 関数の内容です。
# レスポンスハンドリング(適宜必要なハンドリングを行ってください) def res_handle(res) # この中に書きます end
まずHTTPステータスが200(正常終了)以外の場合はエラーメッセージを出して終了します。
if res.status != 200 # エラー判定 puts res.body # エラーメッセージを返して終了 return end
次にレスポンスのContent-Typeから、出力するファイルの拡張子を指定します。
# 正常時、カレントディレクトリにファイル保存 # content-typeから拡張子に変換 extensions = { 'application/pdf' => 'pdf', 'application/vnd.openxmlformats-officedocument.spreadsheetml.sheet' => 'xlsx', 'application/vnd.ms-excel' => 'xls', 'image/svg+xml' => 'svg', 'image/png' => 'png', 'image/jpeg' => 'jpg', 'image/gif' => 'gif', } content_type = res.headers['content-type'] ext = extensions[content_type]
後はファイル名(今回は test に固定)を決めて、ファイル書き出しします。
# ファイル名を決めて書き出し file_name = "test.#{ext}" filePath = "#{Dir.pwd}/#{file_name}"; File.binwrite(filePath, res.body) # メッセージを出力 puts "saved : #{filePath}"
この関数の全体像は次のようになります。
# レスポンスハンドリング(適宜必要なハンドリングを行ってください) def res_handle(res) if res.status != 200 # エラー判定 puts res.body # エラーメッセージを返して終了 return end # 正常時、カレントディレクトリにファイル保存 # content-typeから拡張子に変換 extensions = { 'application/pdf' => 'pdf', 'application/vnd.openxmlformats-officedocument.spreadsheetml.sheet' => 'xlsx', 'application/vnd.ms-excel' => 'xls', 'image/svg+xml' => 'svg', 'image/png' => 'png', 'image/jpeg' => 'jpg', 'image/gif' => 'gif', } content_type = res.headers['content-type'] ext = extensions[content_type] # ファイル名を決めて書き出し file_name = "test.#{ext}" filePath = "#{Dir.pwd}/#{file_name}"; File.binwrite(filePath, res.body) # メッセージを出力 puts "saved : #{filePath}" end
ではこの2つの関数をつないで実行します。
res = api_call # APIコール res_handle(res) # レスポンスハンドリング
実行すると、次のように結果が出力されます。
$ ruby upload.rb saved : /path/to/test.pdf
できあがったPDFの内容です。奇数ページが宛名、偶数ページが文面になります。
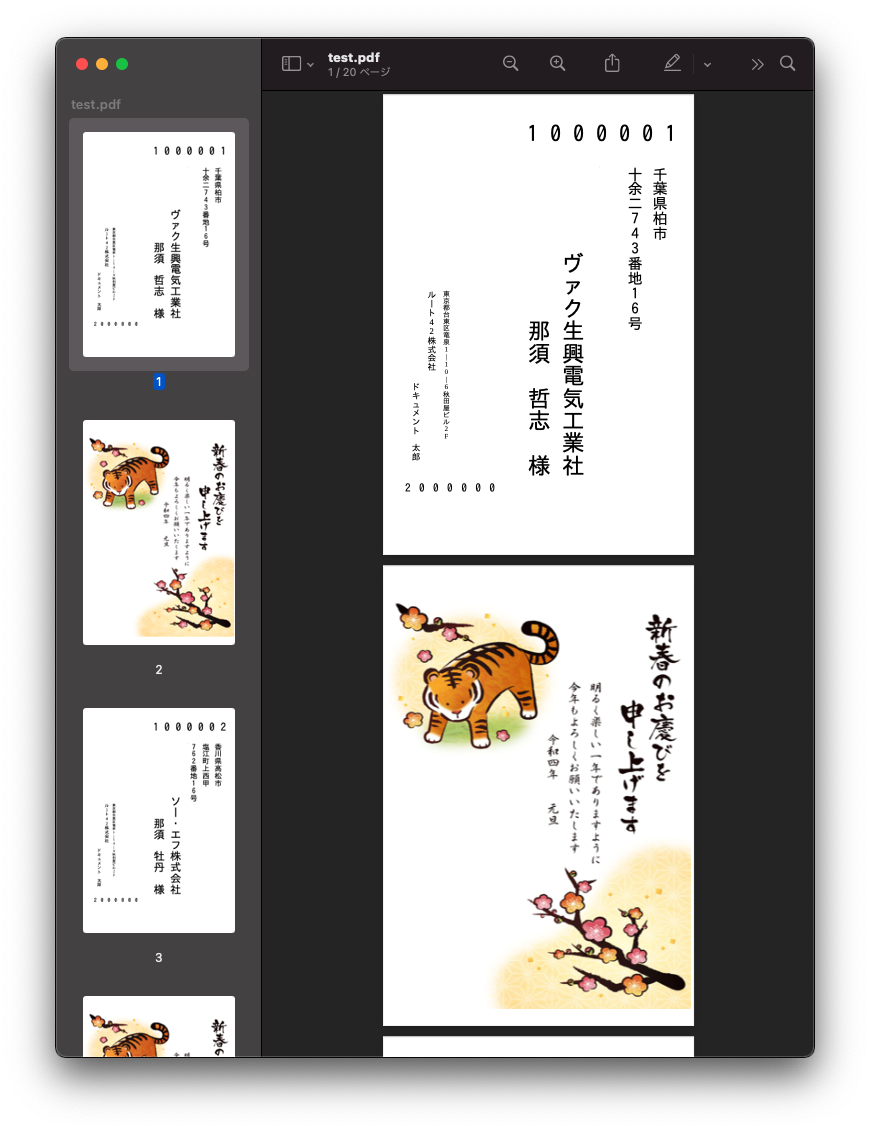
後は両面印刷対応のプリンターや複合機で印刷します。まだ年賀状が販売される時期ではないので、Word 2019 for Mac:はがきの宛名印刷テンプレートを作成するにはの年賀状テンプレートを利用して、年賀状風に印刷してみました。
宛名側です。
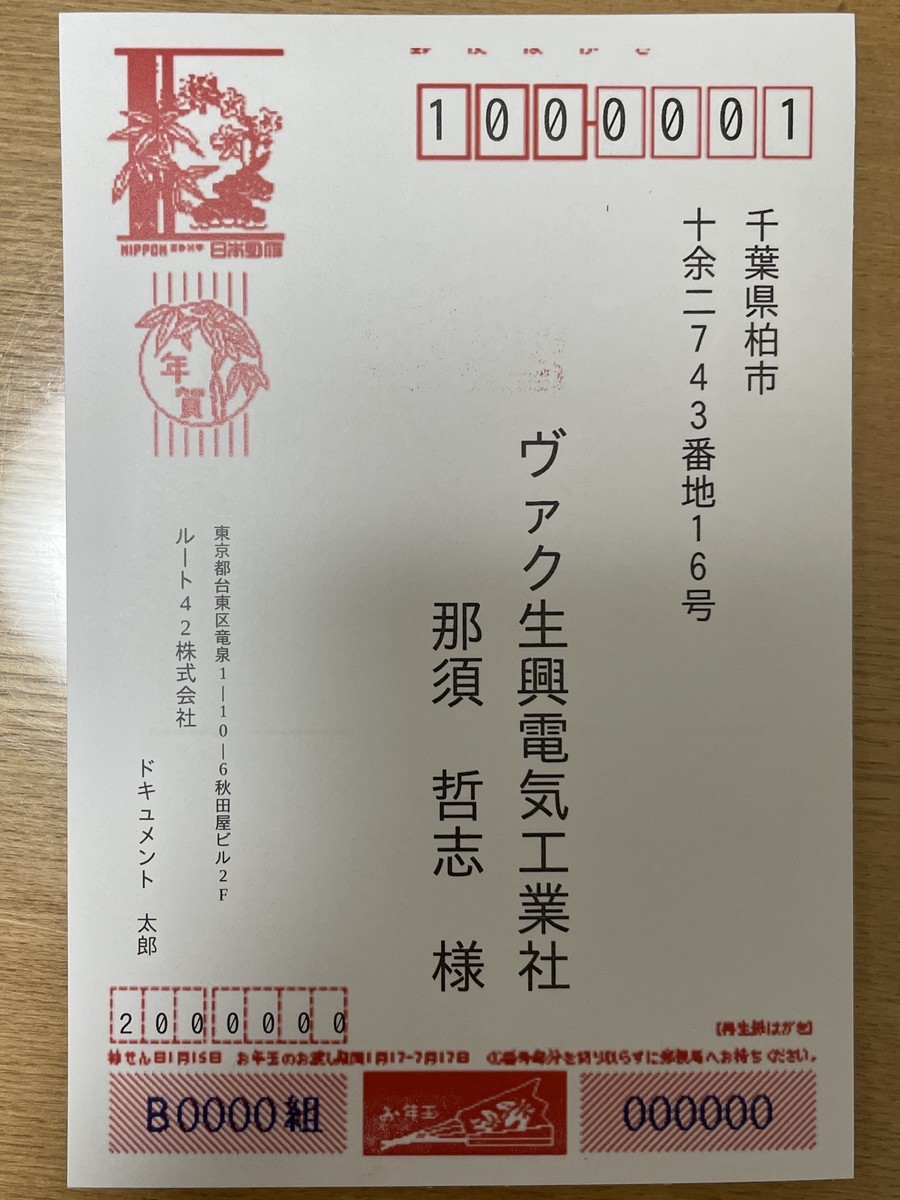
文面側です。

Docurainを使うことで、年賀状のような印刷物もExcelでデザインして作成できます。特殊なテンプレートが必要にはなりますが、1mm単位での正確な配置も指定できます。往復ハガキのような特殊な形式でも利用できます。
DocurainはWeb APIを介して利用するので、対象の宛先があっても素早く作成して、印刷が可能です。ぜひご利用ください!
Docurainを使えばExcelファイルをテンプレートとして、多彩な帳票やレポートを出力できます。報告書やレポートなどでは、グラフが使われることが多いです。Excelでレポートを作成したことがあれば、そのデータを使ってグラフを埋め込んだことがある方も多いでしょう。
今回はDocurainを使って動的に値を変更したグラフを作成します。グラフを使うことでビジュアル的にも、訴求力が向上したレポートを作成できるでしょう。
続きを読むDocurainはExcelファイルをテンプレートとして、PDFや画像を生成します。主な用途としては納品書や請求書といった帳票が多いですが、実際にはそれだけに限らず利用されています。
今回はその一例として、不動産風チラシを作ってみます。
続きを読むエルスピーナヴェインズ様に、ブログ記事としてご紹介頂きました!
AppSheetからの接続はワンクッションあるとのことでしたので、 Docurain側でも何か改善できないか,是非検討していきたいと思います。
Docurainは帳票エンジンと銘打っていますが、使いこなすともっともっとたくさんのことが実現できます。この記事でははじめてDocurainに触れる方が感じるであろう疑問点や、つまづきポイントを解説します。スムーズな帳票作成を実現させるためにも、ぜひご覧ください。
続きを読むDocurainはWeb APIを使って、簡単に納品書や請求書をはじめとする、帳票を生成するサービスになります。今回はこのDocurainの使い方について、サンプルテンプレートを利用して紹介します。
Docurainでは基本として、次の2パターンでの利用が可能です。
今回は、この2つの使い方について解説します。
Docurainを実行する際には事前にトークンを発行する必要があります。トークンはトークン | Docurainより作成が可能です。まず新規追加ボタンをクリックします。
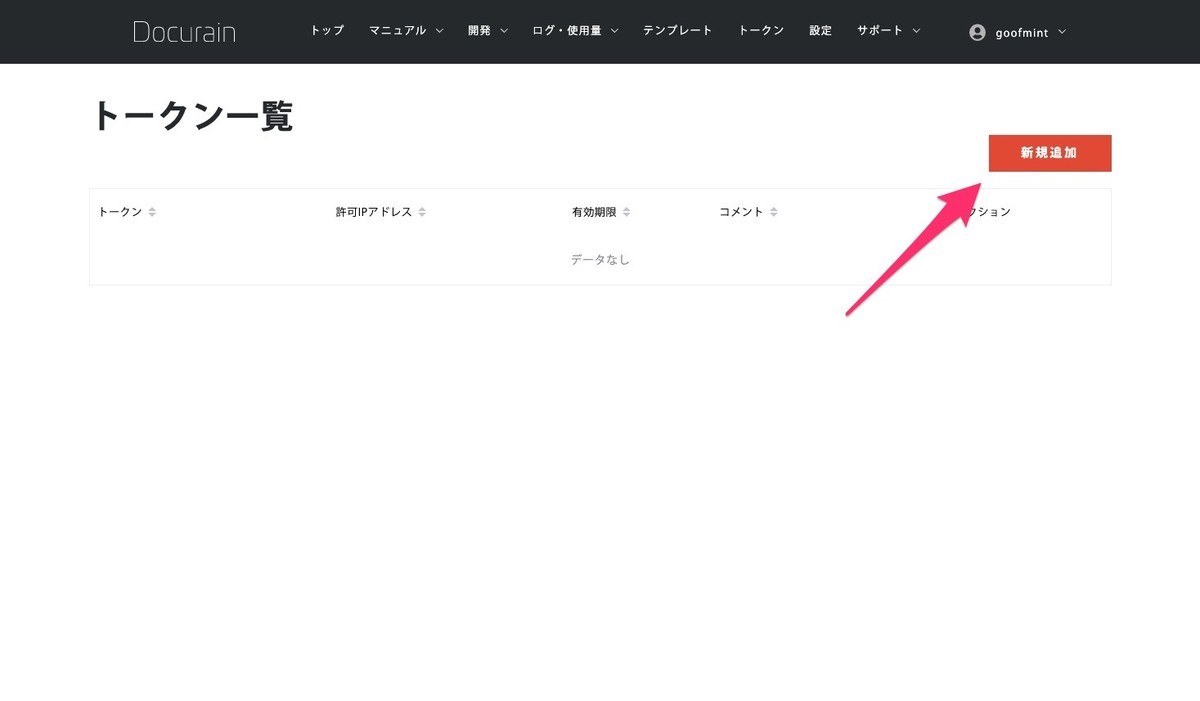
形式として繰り返し使える通常トークンと、一度だけ使えるワンタイムトークンがあります。必要に応じて選択してください。また、APIを利用許可するIPアドレスを指定します。制限しない場合には *.*.*.* を指定してください。IPアドレスのフォーマットはこちらのドキュメントを参考にしてください。
また、通常トークンの場合は有効期限も指定します。厳密な設定が不要な場合には、十分に長い有効期限を設定してください。
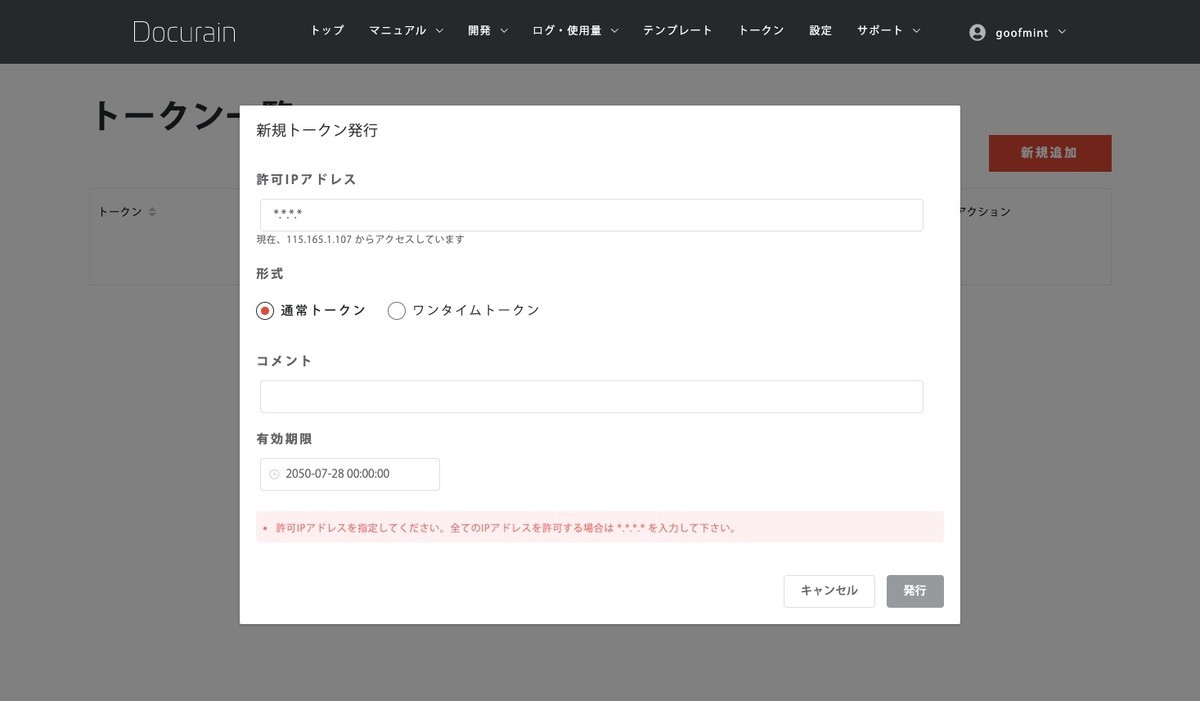
この記事の中ではトークンは YOUR_TOKEN として記述していきますので、ご自身のものと置き換えつつ読み進めてください。
今回の記事で利用するサンプルの帳票は、公式ドキュメント中のものを利用します。展開してexamplesというフォルダがある状態での利用を想定しています。
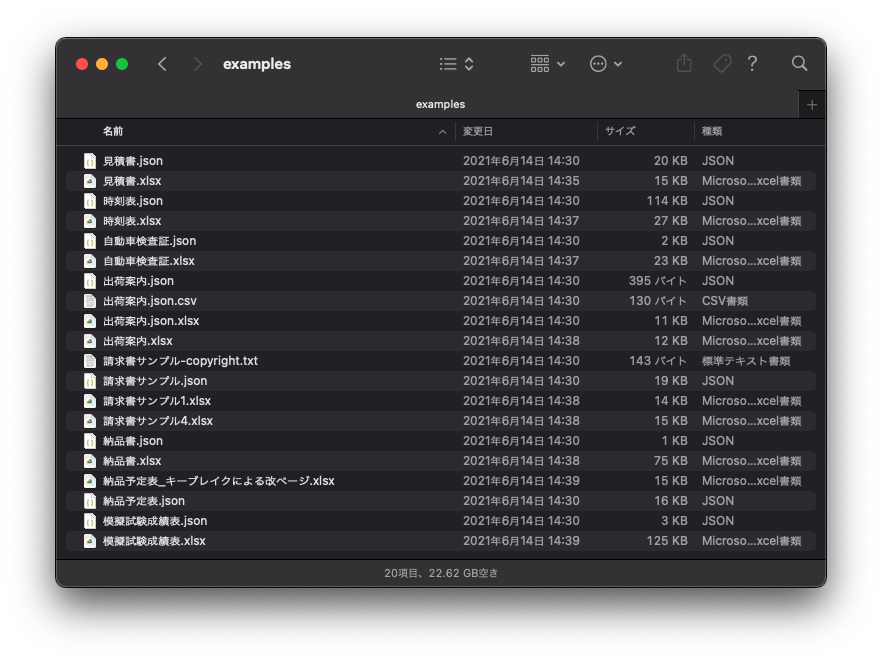
インスタントでの実行は、テンプレートと置き換える文字列を一緒に渡します。 template 引数でテンプレートのExcelファイルを、 entity 引数で置き換え文字列のJSONファイルを指定します。サンプルの納品書は次のようになっています。
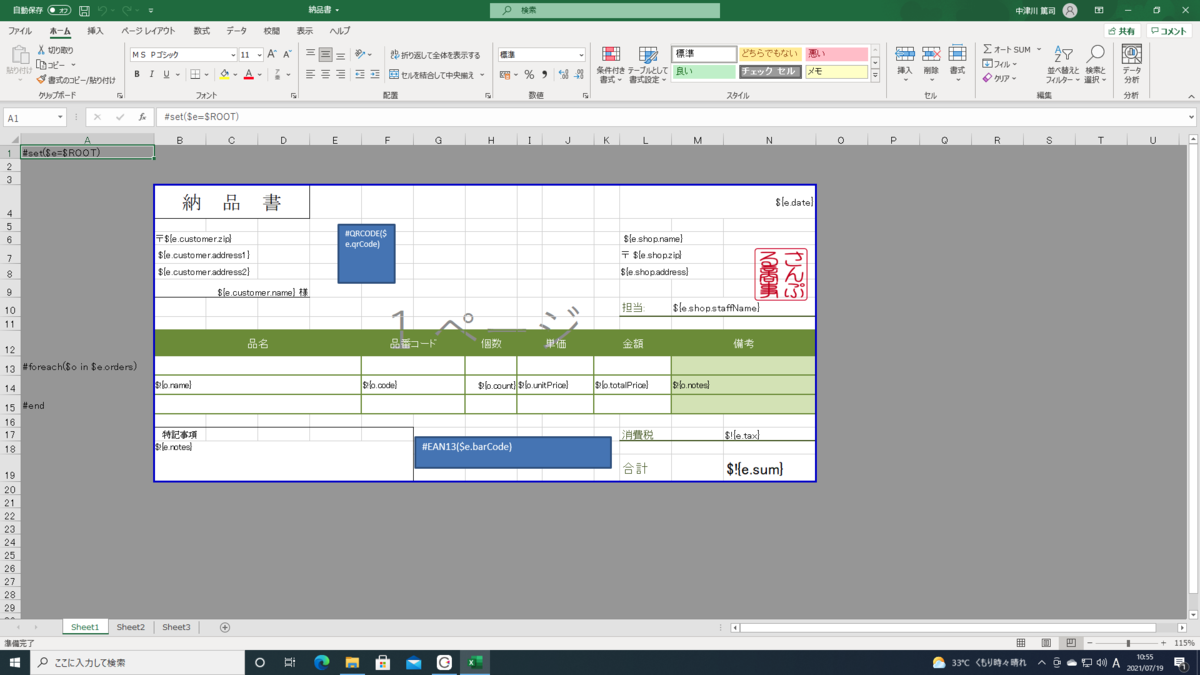
また、置き換えるデータ(納品書.json)の内容は次のようになります。
{ "date": "2019-02-20", "customer": { "zip": "123-456", "address1": "東京都調布市松濤1146", "address2": "パレットハウス徳丸 109", "name": "水谷 知明" }, "shop" : { "name": "Sample Shop Web通販事業部", "zip": "123-5678", "address": "東京都板橋区東坂下1-3-2", "staffName": "堀口" }, "notes": "", "tax": 4152, "sum": 56052, "qrCode": "fsa89gb43wkfdakdsaf8v9ergbhjkfrtdlsgyre89sgf43qgfdr", "barCode": "2112345678900", "orders": [ { "name": "AWE Sシリーズ CO2 減圧レギュレータ", "code": "2KW25-S", "count": 1, "unitPrice": 32400, "totalPrice": 32400, "notes": "" }, { "name": " NESCO R134a ボールゲージ式マニホールドキット", "code": "AR44-FN", "count": 1, "unitPrice": 18900, "totalPrice": 18900, "notes": "" }, { "name": " カネダ Oリング 油圧用 (ISO型)", "code": "NBR S10 7.8 Φ20", "count": 2, "unitPrice": 300, "totalPrice": 600, "notes": "" }, { "name": " 以下余白" } ] }
curlコマンドで書くと次のようになります。
curl -X POST https://api.docurain.jp/api/instant/pdf \ -H 'Authorization:token YOUR_TOKEN' \ -H 'Content-Type:multipart/form-data' \ -F 'template=@./examples/納品書.xlsx;type=application/vnd.ms-excel' \ -F 'entity=@./examples/納品書.json;type=application/json' \ -o delivery1.pdf
これを実行すると delivery1.pdf というファイルが生成されて、返却されます。
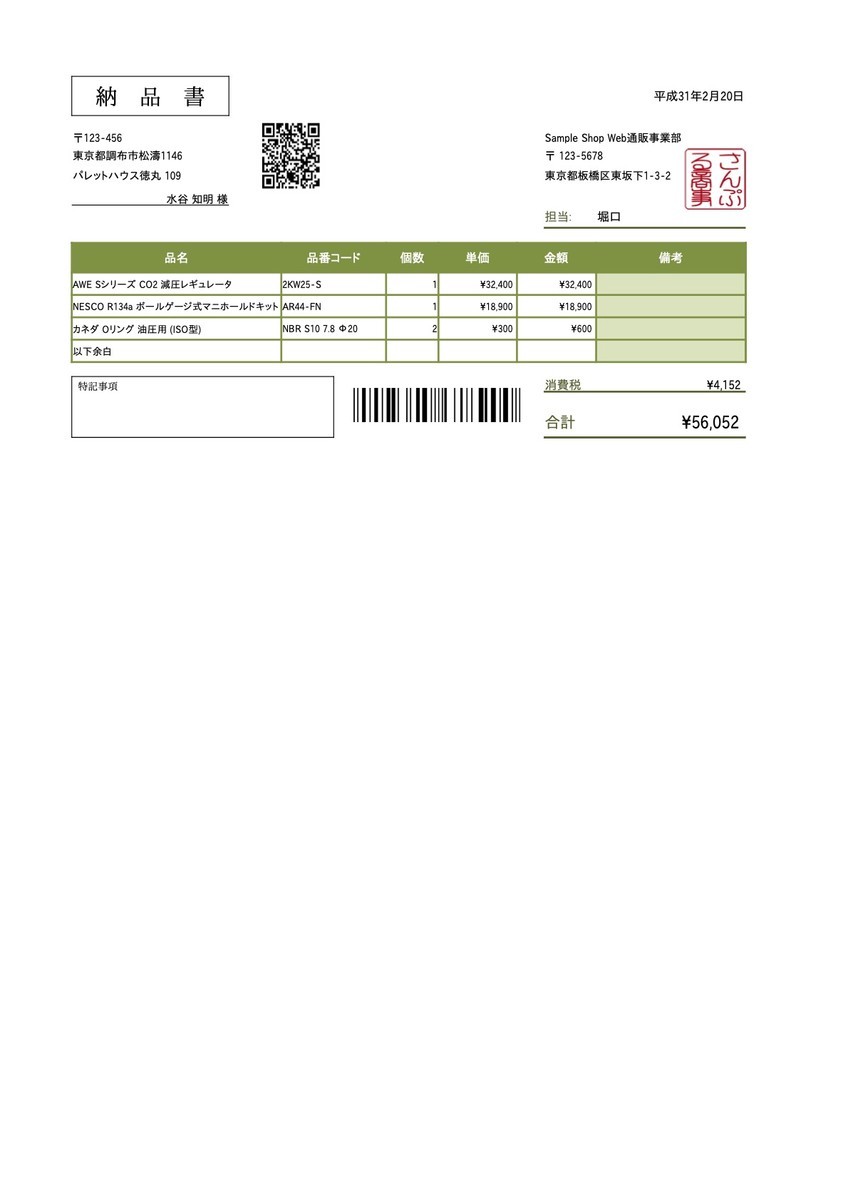
事前保存テンプレートの場合は、まず管理画面のテンプレートにて、テンプレートとなるExcelファイルをアップロードします。
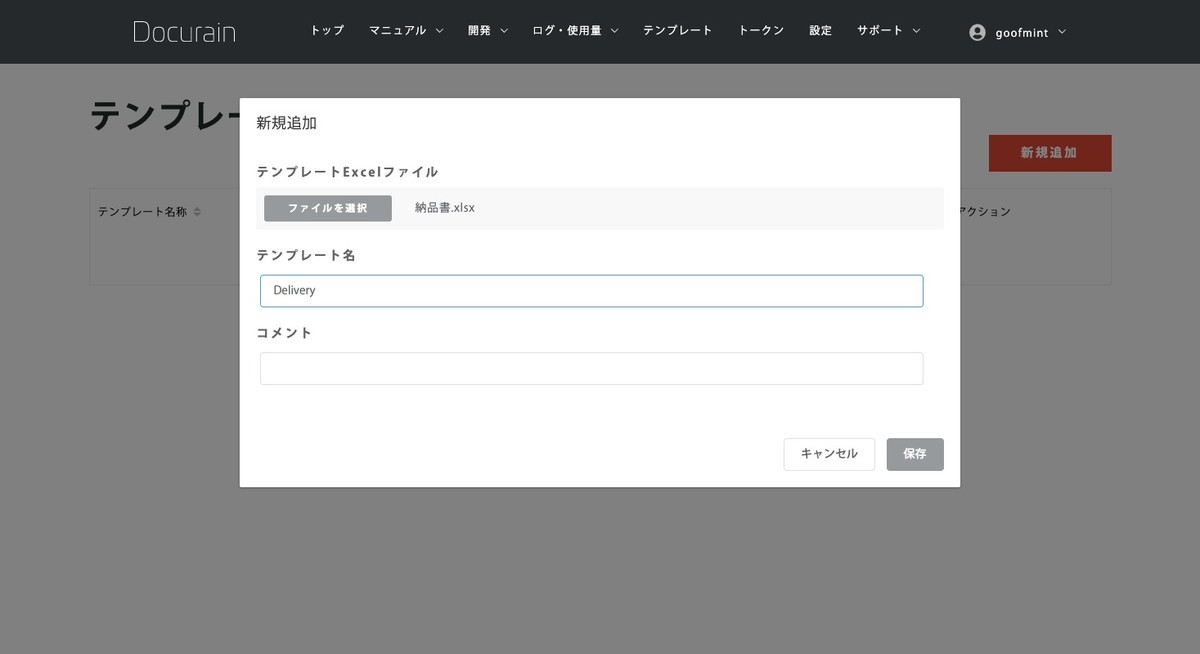
テンプレート名は英数字と _ 、そして - のみ利用可能です。このテンプレート名はAPIのURLにも利用されるので、識別しやすいものを設定してください。
事前保存テンプレートで実行する場合にはURLが変わるので注意してください。 TEMPLATE_NAME となっている部分を、上記のテンプレート名と置き換えてください。後は、先ほどと同じように置き換え文字列が入ったJSONファイルを指定して実行します。
curl -X POST https://api.docurain.jp/api/pdf/TEMPLATE_NAME \ -H 'Authorization:token YOUR_TOKEN' \ -H 'Content-Type:application/json' \ --data-binary @./examples/納品書.json \ -o delivery1.pdf
上記コマンドの場合も、 delivery1.pdfというPDFファイルが生成されます。
Docurainでは管理画面でもPDFを作成できます。API利用前にテストで実行される際にお試しください。こちらでもインスタント、事前保存テンプレート双方が利用できます。
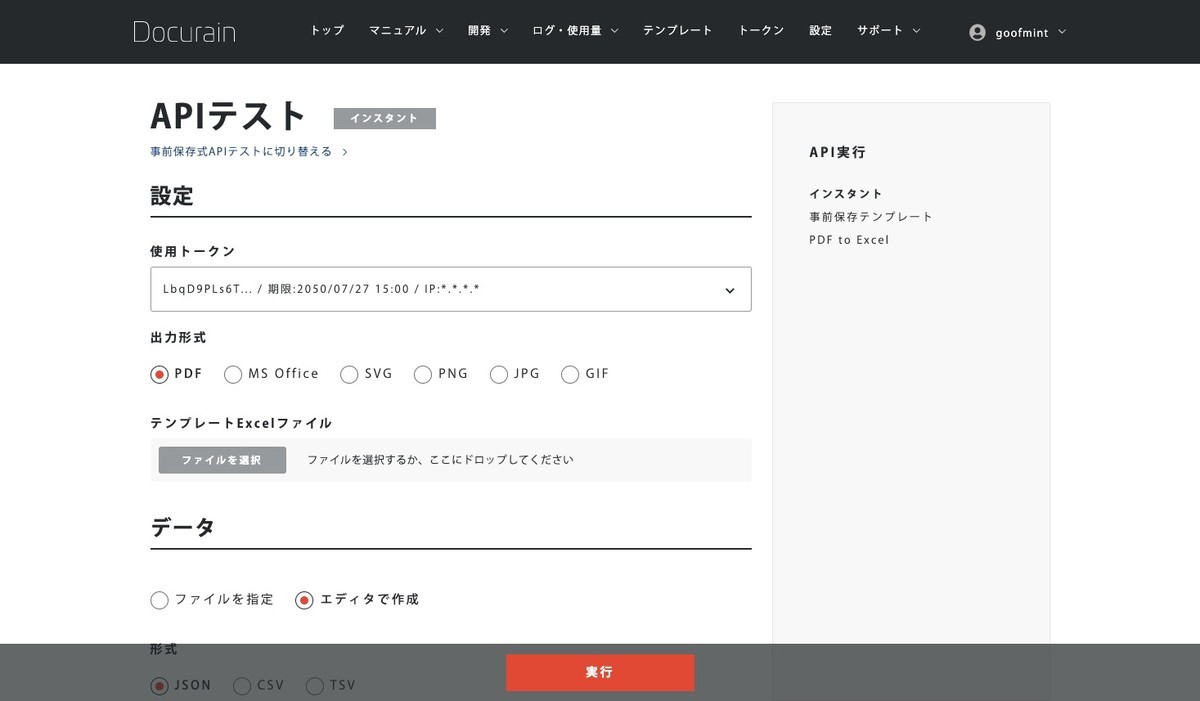
管理画面から実行する場合には、作成してあるトークンから選択します。あらかじめ作成しておいてください。
テンプレートが定型で、繰り返し利用できる場合には事前保存テンプレートを使うのが良いでしょう。クライアントごとに体裁が異なったり、一時的に特別なテンプレートを利用する場合にはインスタントをご利用ください。